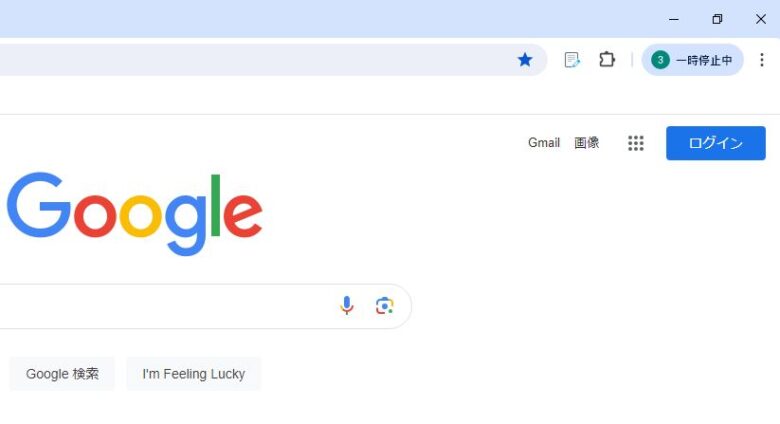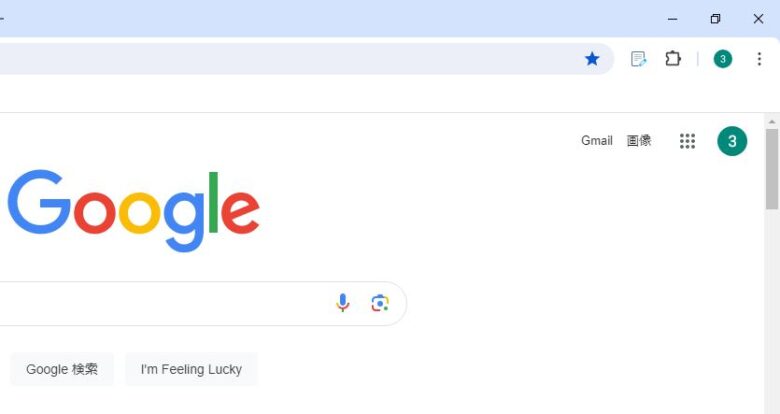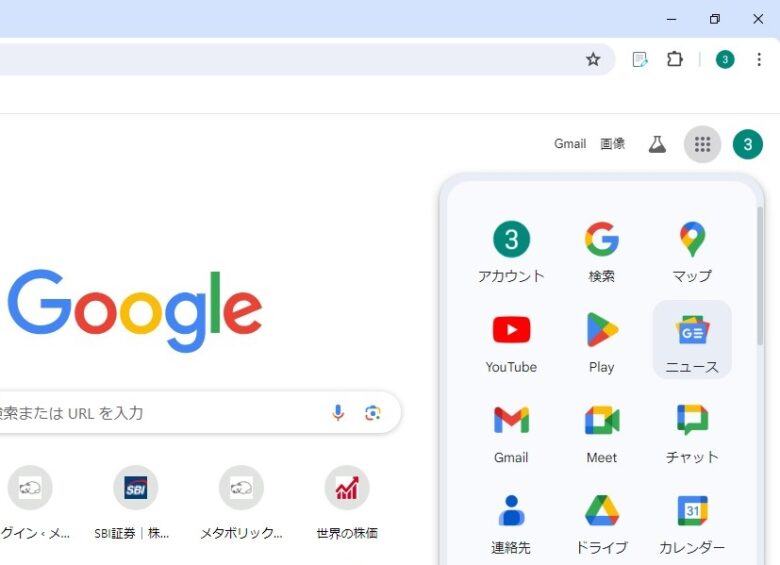5年前に中古で購入したノートパソコンが最近しょっちゅうフリーズし、いよいよ寿命がきれそうです。
そのため新しいノートパソコンを色々調べてみたのですが、オフィスソフト付きはどうしても高くなります。
ノートパソコンでの MS-Office のバンドル有無での値段差は、¥15,000~20,000 となっています(令和6年度)。
しかもバンドル版 MS-Office は購入したパソコンでの使用に限定され、パソコンを変えると使えません。
また、わたしはデータのバックアップに定期的にSDカードへの保存をしているのですが、いちいちファイルをコピーするのが面倒でバックアップはサボり気味です。
なのでパソコンが壊れた時のデータ消失のリスクも、現実的な課題になってきました。
そこで、Officeバンドルなしパソコンへの更新に備え、無料のオフィスソフトと無料クラウドストレージの導入にトライしました。
無料で使えるオフィスソフト
調べてみると無料で使えるオフィスソフトには色々なものがあり、マイクロソフトのWEB版Officeと、グーグルの Google Workspace(無料版) が有力なようです。
この2つ以外にも、最近ドイツ政府が導入を決めたというLibreOfficeも気になりました。
無料で使えるオフィスソフトの比較
無料オフィスソフトを導入するにあたり、代表的な3つの無料オフィスソフトについて、それぞれの特徴を比較しました。
| WEB版 Office | Google Workspace (無料版) | Libre Office | |
| 提供元 | マイクロソフト | The document Foundation | |
| 特徴 | WEBアプリ ブラウザ上で動作 | WEBアプリ ブラウザ上で動作 | インストール型 |
| 機能 vs MS Office | 一部制限 あり | ほぼ同等 | 一部劣るらしい |
| オフライン での利用 | 不可 | ファイルの同期設定で可 | 可 |
| 互換性 vs MS Office | 完璧 | 列幅等が異なり微調整が必要 | 極めて高いらしい |
| 利用条件 | Microsoftアカウントが必要 | Googleアカウントが必要 | なし |
| 編集条件 | 編集はOneDrive上のファイルのみ (注1) OneDriveの無料アカウントでの容量は5GB | 編集はGoogleDrive上のファイルのみ (注1) GoogleDriveの無料アカウントでの容量は15GB | なし |
| 共同編集 | 可能 | 可能 | 可能 |
WEB版Office
これは、だれもが使っているマイクロソフト・オフィスの、無料で使用できるWEB版です。
仕事でもプライベートでも、これまでマイクロソフト・オフィスをずっと使って来たので、WEB版Office に大きな弱点が無ければ、これを選ぶのが妥当です。
でもこれは、編集作業をするときにOneDriveを利用するのが前提なのに、無料で使えるクラウドストレージの容量はたったの5Gしかありません。
それにこれはオフラインでは使えませんし、図形やテキストボックスの追加ができないなど、機能制限も多いようです。
作成したファイルはOneDrive以外のところにダウンロードできるので、容量を空けたりファイルを配布したりすることはできますが、メインに使うものでは無さそうです。
Google Workspace
結果的にこれを導入しました。
詳しくは後述を参照ください。
LibreOffice
LibreOfficeは、ドイツのオープンソース・ソフトウエア開発団体である The Document Foundation が開発したオープンソースのオフィスソフトのようです。
The Document Foundation とは(Wikiペディアへのリンク)
日本語でも使えるようですし、『無料にすることで全ての人の情報格差をなくす』という素晴らしい理念には、賛同したくなります。
クラウドストレージは用意されていないので、クラウドを使うならばOneDriveやGoogleDriveを使うことになります。
ただ日本ではマイナーな感じが拭えず、困ったときに調べるのが難しそうなので、わたしは導入しませんでした。
Google Workspace(無料版)を選んだ理由
私が Google Workspace を選んだ理由は以下の3点です。
- オフラインで利用できる
Google Workspace では、Googleドライブ の設定で『オフラインで作業を可』にしておく事で、Googleドライブ 上のファイルが自動的にパソコンにも保存され(常に同期&バックアップされた状態)、オフラインでの作業が可能になります。
これは家以外で Google Workspace を使う時に、情報漏えいのリスクのあるフリーWifiを使わなくても済む事に繋がります。 - 編集機能に関する機能制限がない
WEB版Office ではインストール版に対し、機能の一部が制限されます。
例:CSVが使えない/図形描写の機能制限/グラフの種類が少ない
一方 Google Workspace では、無料版でも、有料のビジネスアカウント版に対して編集機能に関しての機能制限はないようです。 - 対応するクラウドストレージの容量が大きい
WEB版Office で対応する OneDrive の容量は、無料アカウントでは 5GB しかありません。
一方 Google Workspace に対応する Googleドライブ では、無料アカウントでも 15GB と、OneDriveの 3倍 の容量を利用できます。
なお写真のバックアップは、Amazonプライム会員だと写真のバックアップが容量無制限になる、AmazonPhoto がお勧めです。
MS Office と Google Workspace の互換性と変換方法
Google Workspace に移行する事で、エクセルの資料では 列の幅 や 文字の大きさ が微妙に変わりました。
自分だけで使う分には、見た目を気にしなければ、そのままでも問題ありません。
MS Office のファイル形式から Google Workspace への変換は、1クリックで簡単にできます。
見た目を綺麗に整えるためには、列の幅や文字サイズ等のレイアウトの若干の手直しが必要になります。
一方で、懸念していた 数式 や 文字の表示形式 の変更は、今のところ不要なようです。
操作の違い関しては、資料を一つ弄っていれば直ぐに慣れるレベルでした。
セキュリティーの確保
Google Workspace の導入で、もっとも気になったのは セキュリティー に関してでした。
私はパソコンで パスワード管理 や お金の管理 をしているのですが、Google Workspace を導入するという事は、同時にこれらの『個人的には重要なデータを Googleドライブ で保管する』ことにもなります。
しかし今回の検討にて、個人アカウントでの利用でも、適切な利用方法を守れば問題がないと判断できました。
個人アカウントでセキュリティ確保を最優先する場合の利用方法
Googleドライブ はクラウドストレージなので、どこにいても利用ができます。
またファイルの共有設定次第で、遠隔の人にファイルを利用させる事も可能です。
先進的で、とても便利なシステムです。
ですが、この便利な機能はセキュリティーリスクと紙一重ではないでしょうか?
私は Googleドライブ を個人の重要なデーターの保存に使いたいので、便利な機能はあえて封印し、以下の方法でセキュリティー確保最優先で利用する事にしました。
- アカウントの2段階認証を設定する
Googleアカウントの2段階認証を有効にしておけば、最悪アカウントへの不正アクセスがあっても、利用を拒否する事ができます。 - ファイルの共有機能を使わない
ビジネスアカウントでは、組織のセキュリティー設定にて、たとえ共有権限設定の人為的ミスがあったとしても情報漏えいを防止する事ができるようです。
しかし個人アカウントでは、ファイルの共有設定を人為的ミスで間違えるとそれ以上のチェックはないので、即時にデーターがネット上にばら撒かれる事になるようです。
人為的ミスを絶対に避ける事は不可能なので、プライベートで利用する個人アカウントでは共有機能は使わないことにしました。 - 自分のパソコン以外でGoogleドライブを利用しない
GoogleアカウントでGoogleクロームにログインすれば、自分のパソコンではない共用のパソコンでも、Googleドライブを利用することができます。
しかし共用パソコンでの利用では、ログオフ忘れや、アカウント情報漏えいのリスクが懸念されます。
共用パソコンではGoogleドライブを使わないことにしました。 - 外出先ではWifiに繋がず、オフラインで作業する
外出先のWifiには、なりすましWifi等の危険で悪意のあるものが無いとは言えないようです。
Googleドキュメント類は オフラインでも利用できる ので、余計なリスクを避ける為に『外出先ではオフラインで作業する』のが良いと考えます。
私は、Googleドライブを家のWifiでしか使わない事にしました。 - スマホではキャリア通信以外ではGoogleドライブを使わない
スマホにGoogleドライブを導入すると大変便利です。
いつでもどこでも必要なデータを閲覧する事ができます。
ですがキャリアの電波で使う分には良いですが、Wifiの自動接続を設定していて、意図せず勝手にフリーWifiに繋がる事もあり得ます。
この危険を避ける自信がないので、スマホではGoogleドライブを使わない事に決めました。
Google Workspace を Googleドライブ とやり取りする時には、無料アカウントであっても、グーグルのデフォルト仕様での暗号化が行われるようです。
ビジネスアカウントでは、更にクライアント専用の暗号化も可能なようです。
なので Google Workspace のデータ通信に関しては、基本的に安全が確保されているようです。
なお Google Workspace のデータが Googleドライブ の保存されるとはいっても、万一パソコンが壊れてしまったような時に、Googleアカウント を忘れてしまうと完全にお手上げになります。
なので私はスマホの GoodReader というアプリを使い、Googleアカウント 等の重要なデーターは、そちらにも入れています。
このアプリはスマホ内で完結するストレージ兼ビューアーなので、データ流出の懸念がありません。
共有機能をどうしても使いたい場合
Googleアカウント は複数使う事も可能です。
仕事等で共有で利用する場合は、共用専用に別なアカウントを作るのが良いようです。
この場合、プライベート用と仕事用のアカウントは一目で区別が付くようにした方が良いでしょう。
MS Office形式のファイルを使う場合
仕事等でどうしてもMS Office形式のファイルを一時的に使う必要がある場合、『Google Workspace で閲覧・編集する方法』と、『WEB版Officeで閲覧・編集する方法』の、2つの方法があります。
Google Workspace で閲覧編集する場合は、ファイルをGoogleドライブに移動することが必要です。
そのままだと、列幅の違いなどによりレイアウトが若干崩れますが、閲覧も編集もGoogle形式への変換も全く問題ありません。
WEB版Office で閲覧編集する場合、ローカルアカウントでパソコンにログインしている場合は、WEB版Office使用時にマイクロソフトアカウントへのログインが必要です。
当然ですが、レイアウトの崩れなどもなく普通に閲覧することができます。
ただし、WEB版Office を利用する時に必須となる OneDrive(マイクロソフトのクラウドサービス)は、アクティブな『ドキュメント』『ディスクトップ』『ピクチャー』フォルダを、明示的な警告なく勝手に同期設定にする仕様になっており、予期しないトラブルを引き起こす場合があります。
というか、私も OneDrive のせいでディスクトップのアイコンが消えました。
OneDriveの導入には注意が必要です。
わたし的には、Google Workspace の環境に徹底したことでせいせいしました。
ユーザーが戸惑うのは、この自動バックアップが最初から勝手に有効になっていること。Windows 11のHome版では、Microsoft(MS)アカウントの登録が必須だが、登録後に自動的にバックアップ機能が有効になる仕組みだ。しかも、大多数のパソコンでは、OSのセットアップ中にOneDriveを使うかどうかを選択するプロセスがない。「使わない」という選択肢が事実上封じられた格好だ。選んだ覚えがないのに勝手に自動バックアップが動く――。ユーザーが戸惑うのも当然だろう。
OneDriveの自動バックアップに困惑、削除するなら同期済みデータを救出しておこう|日経XTECH
補足)OneDriveを回避するには
なお、Windows11ではパソコンへのログインアカウントをローカルアカウントにするのに、裏技を使わないと出来なくなってしまいました。
裏技を使うのは自己責任になりますが、『windows11でローカルアカウントを使う』で検索すれば、やり方が沢山でてきます。
わたしは東京農業大学さんの方法を使わせていただきました。
Windows11初期セットアップでローカルアカウントを作成する方法(引用元_東京農業大学)
Googleドライブ&Google Workspace の導入方法
Googleドライブの導入方法
- Googleアカウントを作成する
Google検索のページの右上のログオンボタンから作成できます。
- Googleアカウントでログインする
Google検索のページの右上のログオンボタンからログインします。 - Googleアプリ一覧からGoogleドライブを起動する
Googleの検索ページで右上のGoogleアプリアイコン(9個の点のアイコン)をクリックします。
するとアプリ一覧がでるので、ドライブアイコン(三角おにぎりのアイコン)をクリックします。
- これでマイドライブが利用できます
なお、Googleドライブを『オフラインでも利用』に設定した時の、パソコン側でのデータの保存先は
『c:\ユーザー\user\マイドライブ』
になっていました。
Google Workspace の導入
Google Workspace はWEB版アプリなので、オフィスソフトのダウンロードやインストールは不要です。
使い方① アプリからはじめる
- WEBブラウザーからGoogleの検索ページを開く
- Googleアプリ一覧から Google Workspace の必要なアプリを起動する
上記のアプリアイコンの画面で、アプリ一覧の下の方にある Googleドキュメント や Googleスプレッドシート を起動する。
使い方② 作成済のデータからはじめる
- Googleドライブ を起動する
- 左上の『+新規』ボタンをクリックする
Google Workspace のアプリを使ってファイルが作成済であれば、次回はファイルをクリックすれば自動で対象のアプリが起動します。
まとめ Officeバンドルなしパソコンに最適。
WEBアプリという事で、インストール型ソフトに対して 操作性・反応性 等が鈍くならないか?心配でしたが、特に気になる操作性の悪化は全くありません。
普通にストレスなく使えます。
最近は私の中古パソコンは元気ですが、データはほとんど Google Workspace のファイルに変換し、Googleドライブ に移動しましたので、これで何時でも Officeバンドルなしパソコン に変更できます。
これで安心して、いまの中古パソコンの寿命が尽きるまで、使いつづける事ができます。
中古パソコンの基本性能は変わらないのですが、今回のクラウドストレージの導入により、最新機能のついたパソコンに生まれ変わりました。